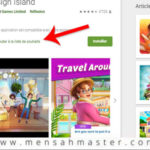Twitter, le réseau social de…
Gérer les mots de passe sur Google Chrome
Si vous saisissez un nouveau mot de passe sur un site, Chrome vous propose de l’enregistrer. Pour accepter, cliquez sur Enregistrer.
- Pour voir le mot de passe qui sera enregistré, cliquez sur Afficher le mot de passe Aperçu.
- Si la page contient plusieurs mots de passe, cliquez sur la flèche vers le bas Flèche vers le bas. Sélectionnez le mot de passe à enregistrer.
- Si le nom d’utilisateur n’est pas renseigné ou s’il est incorrect, cliquez sur la zone de texte à côté de “Nom d’utilisateur”, puis saisissez celui que vous voulez enregistrer.
- Si vous souhaitez enregistrer un autre mot de passe, cliquez sur la zone de texte à côté de “Mot de passe”, puis saisissez-le.
Se connecter avec un mot de passe enregistré
Si vous avez enregistré votre mot de passe lors d’une précédente visite sur un site Web, Chrome peut vous aider à vous connecter.
- Sur votre ordinateur, accédez à un site que vous avez déjà consulté.
- Accédez au formulaire de connexion du site.
- Si vous avez enregistré un seul nom d’utilisateur et un seul mot de passe pour le site : Chrome remplit automatiquement le formulaire de connexion.
- Si vous avez enregistré plusieurs noms d’utilisateur et mots de passe : sélectionnez le champ du nom d’utilisateur, puis choisissez les informations de connexion à utiliser.
Lire aussi : RTI Digital obtient un trophée YouTube !
-
Afficher, supprimer ou exporter un mot de passe enregistré
- Sur votre ordinateur, ouvrez Chrome.
- Dans l’angle supérieur droit, cliquez sur Profil, puis Mots de passe.
- Pour afficher, supprimer ou exporter un mot de passe, procédez comme suit :
- Afficher : à droite du site Web, cliquez sur Afficher le mot de passe Aperçu. Si votre ordinateur est verrouillé à l’aide d’un mot de passe, vous êtes invité à le saisir.
- Supprimer : à droite du site Web, cliquez sur Plus Plus puis Supprimer.
- Exporter : à droite de “Mots de passe enregistrés”, cliquez sur Plus, puis Exporter des mots de passe.
Pour effacer tous vos mots de passe enregistrés, effacez les données de navigation, puis sélectionnez “Mots de passe”.
Source : SUPPORT GOOGLE CHROME